
今天來介紹PHOTOSHOP光源效果教學,PS精靈光使用工具都是ps為主,PS打光教學可以用在PS光線後製、PS增加光線、PS光線筆刷、PS光點…等等相關應用。
如果你想找教學PS精靈光,那這一款PS光線後製教學可能會適合你唷。
![]()
我最喜歡做的事情就是用PS做出燈光的效果!! 今天我做出一不一樣的感覺 讓大家做個參考
當你出門外拍時沒有閃光燈時 或是剛好少一支燈時,該怎麽麽打光
這時就是運用你的PS技巧了設定特色圖片

第1步:先把人像陰影去背起來
![]()
首先先用鋼筆工具 將人像去背起來 盡量將整個輪廓都弄完整
第2步:使用筆刷將暗部刷黑
![]()
開一個新圖層,使用默認的畫筆硬度為0%和50%左右的不透明度,油漆隻需點擊你的圖片上暗部色彩,你想光從未來被後麵幾次。
對於此基礎層,開始了我們的背光效果,你要用混合模式“正常”。
至於用什麼顏色。 你當然可以用白色係,或是藍色調,或是你想要營造的意境。
我比較常用輕微偏黃色調。
第三步:使用做好的陰影和遮色片
![]()
開始用筆刷和遮色片 塗抹出你要的區域
你要做的就是讓你的主題上麵新建一個圖層,然後按住“ALT /選項”鍵,將鼠標停在這個新圖層和主題圖片的圖層之間。
你會看到這就像一張黑色小箭頭的小符號旁邊出現 – 點擊一次。
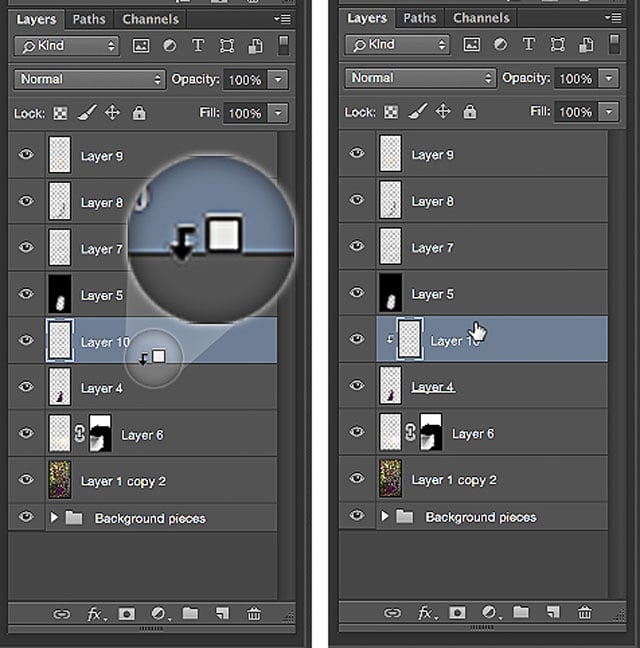
左圖:在哪裏點擊。右:它的外觀應用於遮色片後
現在你會發現,新的圖層會出現在黑色小箭頭旁邊。(以上見右側)。
告訴你,當你畫的新圖層上隻會去它下麵的層的頂部。
用遮色片筆刷塗抹在人的邊緣 因為等等要把一些光點特效弄在他們身上
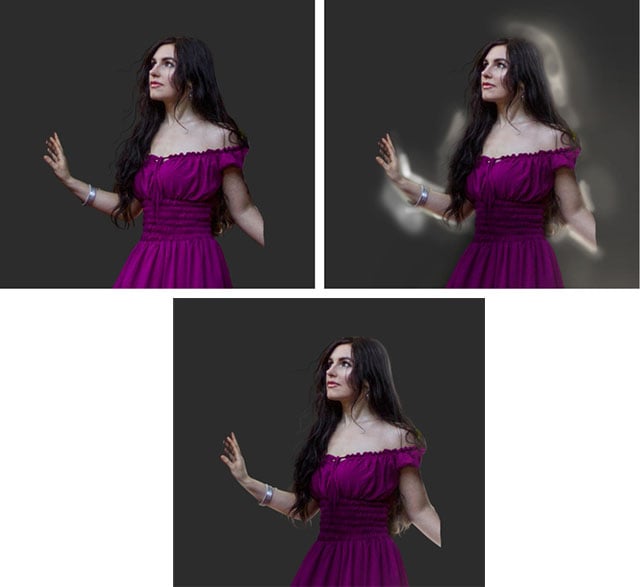
第四步:在最上方用一個白色圖層
![]()
開一個白色的新圖層在最上方 不透明度10%左右,再用筆刷調整人物邊緣 刷出你要的光線
上圖左上角 是測試用的筆刷光點大小 可以依自己的喜好調整大小
現在開始光線和人物已經刷出一點效果了 上圖紅圈圈為筆刷的大小範例
第五步:開新圖層設定 “柔光”混合模式
![]()
接下來讓開一個新的圖層,設置這個圖層的混合模式為“柔光”。
現在開始要我們要製作出一些不一樣的效果了
要思考一下光從哪一邊過來 而且讓整體的光線更均勻
第6步:覆蓋部分顏色
![]()
接下來再開一個新圖層 ,並設置這混合模式為“疊加”,然後選擇一個漂亮的飽和的顏色 橘色或是黃色都可以。
就像前麵幾個步驟 將光點點在人物的旁邊,用大一點的筆刷刷出大麵積的暖色調。
最後這幾個步驟 隻要一直重複的在圖層上刷上光點 就可以讓整個畫麵的光點更豐富
除了用柔和的黃色光暈,對於陰影,你也可以用紫色來襯托橘色 這樣子對比會更漂亮

左:沒有圖層覆蓋。右:用紫色圖層覆蓋
第7步:用顆粒的光點做效果
![]()
找不到這種細顆粒的素材嗎? 你可以找幾張海水的照片 或是水中的照片 將氣泡去背下來
再開一個圖層 把這些汽泡弄在人的旁邊 讓整個光點效果更好
第8步:用色彩平衡調整整體色調
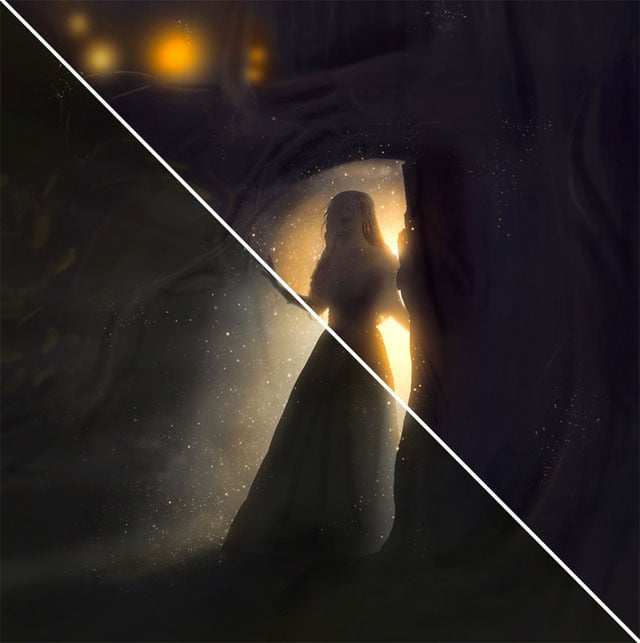
最後利用色彩平衡調整整張圖的亮部和暗部色調 最後整張圖就完成囉
完成圖
![]()
此文由天天瘋後製翻譯 – 如需轉載請寫上來源地址
順便送上40套光線筆刷: [ PS光線 ] 40套PHOTOSHOP光線筆刷 / 光效筆刷 / 光點筆刷
原文出處來源自: VIA
繁體版連結: 【PS光線】PHOTOSHOP光源效果,燈光後製教學
本網站內所有的內容及文字和圖片編輯均為個人原創,請勿任意整篇複製、抓取、如有內容侵權,本人將保留所有法律責任。