
photoshop 高質感眼淚後製教學
詳細教程
預計完成時間:15-20分鍾
難度:中級
素材資源
素材下載:女人
步驟1
首先打開照片素材
要做的第一件事是增加眼睛的紅腫。
創建一個新圖層,並使用軟筆刷顏色#4b241c如圖所示的眼白作畫。
更改此圖層模式為覆蓋100% :

第2步
當你哭著,血絲就會出現比平常多。
創建一個新圖層,使用的筆刷顏色#aa6555,大小約2-3個像素(取決於圖像大小)繪製血絲。

第3步
創建一個新圖層,用刷子刷的顏色#e6d1c8,不透明度和流量約10-15%,畫上眼球的底部(從瀏覽器)。
更改此圖層模式為覆蓋100% ,讓眼睛看起來有濕潤的感覺。

第4步
創建一個新圖層,使用套索工具(L) ,先畫出眼淚的基本形狀。
填滿這一層形狀的顏色#e6d1c8。

更改此圖層模式為覆蓋50% :
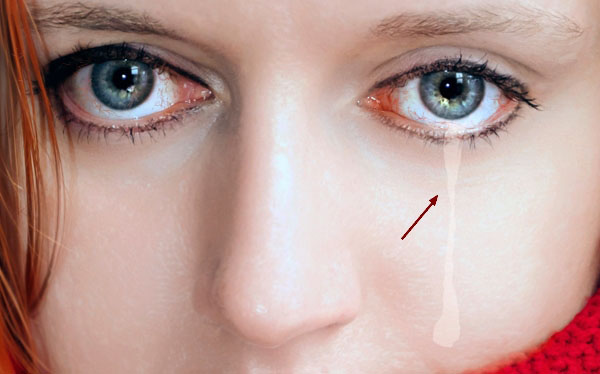
第5步
複製一個眼淚圖層在使用遮色片
使用遮色片後再用筆刷把眼淚邊緣的立體感刷出來

第6步
還有,你要記住很重要的事情,每一滴眼淚都有體積和陰影 這要由你自己拿捏
光源的方向決定眼淚的陰影方向
在這張圖片中,光線來自從右到左 所以陰影會在左邊
創建一個新圖層,並選擇一個軟刷顏色#cca396。
降低不透明度為20%-30%
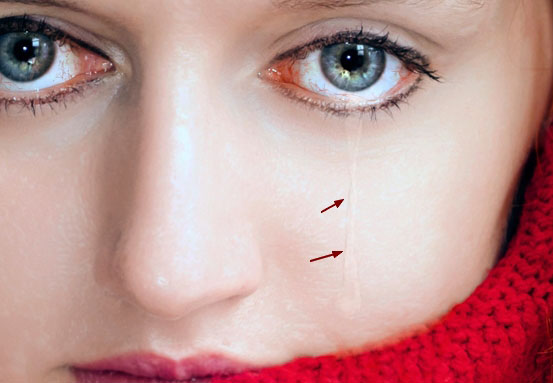
第7步
使用相同的筆刷在眼淚裏麵畫出立體感。
更改此層的模式為正片疊底60% :

第8步
創建一個新的圖層,用油漆筆刷畫出眼睛的下輪廓讓眼睛更有濕潤感#e6d1c8。
設置此圖層模式為顏色減淡100% :

而我們就大功告成了!
我希望你喜歡這個教程。

此文由天天瘋後製翻譯
原文出處自: VIA
繁體版連結: 【眼淚後製】PHOTOSHOP高質感眼淚後製教學
關於網站內容聲明
本網站內所有的內容及文字和圖片編輯均為個人原創,請勿任意整篇複製、抓取、如有內容侵權,本人將保留所有法律責任。